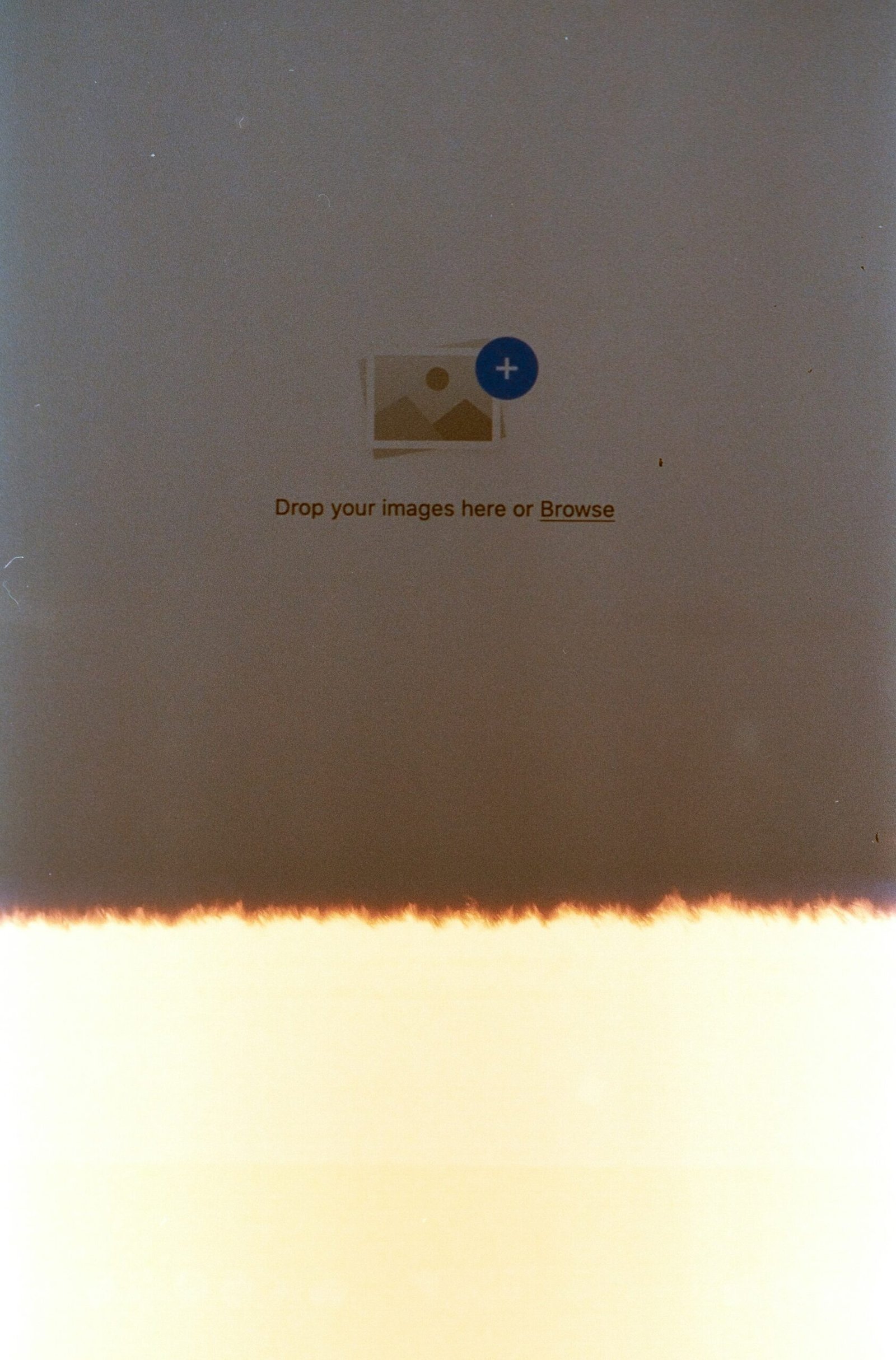
Understanding Screenshots
A screenshot, also known as a screen capture, is a digital image that represents the visible items displayed on a computer screen at a specific moment. This feature is widely used across various platforms and operating systems, enabling users to capture crucial information or visual content effortlessly. The primary utility of screenshots lies in their ability to quickly and accurately depict what is displayed on the screen, which can include anything from text, images, to whole application windows.
There are numerous scenarios where taking a screenshot proves beneficial. For instance, students can capture lecture slides for study purposes, while professionals often document meeting notes or essential data shared during presentations. Screenshots serve as a valuable tool for sharing visual content with friends, family, or colleagues, particularly when specific details need highlighting. Moreover, screenshots play a significant role in troubleshooting technical issues, allowing users to document error messages or unusual system behavior that can be later shared with technical support teams to facilitate problem resolution.
It is important to distinguish between screenshots and screen recordings, despite their similarities in capturing on-screen activities. A screenshot captures a static image, whereas a screen recording produces a moving image that encapsulates the entire screen activity over a duration of time. Users may prefer screenshots when they need to convey a specific piece of information quickly, whereas screen recordings are better suited for tutorials or demonstrations that require showing a sequence of actions. Understanding these distinctions can aid users in selecting the most appropriate method for sharing information or documenting activities captured on their laptop screens.
Methods for Taking Screenshots on Windows
Taking screenshots on a Windows laptop can be achieved through various methods, allowing users to select the one that suits their needs best. One of the most common and straightforward methods is utilizing the Print Screen key. By pressing the ‘PrtScn’ button, the entire screen is captured and stored on the clipboard. Users can then paste the screenshot into an image editing application or a word processing tool using Ctrl + V. To capture only the active window, pressing Alt + PrtScn will accomplish this task, providing a more focused screenshot.
Another useful tool for capturing screenshots is the Snipping Tool, which allows users to take screenshots of free-form areas, specific windows, or the entire screen. To use the Snipping Tool, search for it in the Start menu, select “New,” and then drag to create the desired snip. The Snipping Tool also enables users to annotate and save screenshots in different file formats. This tool is particularly beneficial for users who require more precision and editing options in their screenshots.
For those using Windows 10 and later, the Snip & Sketch app is a modern alternative that combines functionality from the Snipping Tool with additional features. Users can open the app and choose to take a screenshot directly or use the keyboard shortcut Windows + Shift + S to activate the snipping interface. This method provides various screenshot options, allowing users to select a rectangular, freeform, or full-screen capture, and instantly copy the screenshot to the clipboard for quick sharing.
In situations where users encounter problems with screenshots, ensuring that the keyboard shortcuts are functioning properly, or checking for conflicting software can resolve common issues. Proper understanding of each method available for taking screenshots in Windows will enhance the user’s ability to capture images efficiently, facilitating better documentation, communication, and presentation in their work or personal projects.
Methods for Taking Screenshots on Mac
Taking screenshots on a MacBook is a straightforward process, offering several efficient methods tailored to suit different needs. The most commonly used keyboard shortcuts for capturing screenshots are Command + Shift + 3 and Command + Shift + 4. The former captures the entire screen, while the latter allows users to select a specific area for capture. This flexibility is invaluable when users want to focus on particular content without the distraction of surrounding elements.
Additionally, Command + Shift + 4 can be followed by pressing the Spacebar. This changes the cursor into a camera icon, enabling users to click on any open window to take a screenshot of that specific window. This method ensures that the resulting screenshot includes a clean and focused image of the intended application, free from any unnecessary background distractions.
Once a screenshot is taken, it is automatically saved to the desktop by default, easily accessible for quick review or sharing. However, users can adjust this setting to save the screenshots in a different location if preferred. To find the saved files, users can either look on the desktop or use Finder by navigating to the designated folder where screenshots are stored.
For basic editing, MacBooks come equipped with built-in tools like Preview and Markup. Preview allows users to open and make adjustments to screenshots, such as cropping or resizing, while Markup enables annotating screenshots with shapes, text, or highlights. This combination of capture and editing tools makes the MacBook an effective device for producing screenshots that meet personal and professional standards.
Third-Party Screenshot Tools and Extensions
For users seeking enhanced capabilities for capturing screenshots beyond the built-in options, numerous third-party screenshot tools and browser extensions are available. These tools provide advanced functionality tailored to meet various needs, greatly improving the screenshot experience. Notable among these are Lightshot, Greenshot, and Snagit, each offering unique features that cater to different user preferences.
Lightshot is a widely used tool known for its simplicity and efficiency. It allows users to select a portion of the screen effortlessly and provides options for immediate sharing through various online platforms. Additionally, Lightshot includes a built-in editor, enabling users to add annotations, shapes, and text quickly, making it an ideal choice for those who need to provide feedback or highlight details in their screenshots.
Greenshot stands out for its robust editing capabilities and ease of use. This open-source software provides features such as the ability to take screenshots, annotate them with highlights, arrows, and texts, and even directly export them to various image editors or cloud storage services. Greenshot is particularly useful for professionals who frequently collaborate and require efficient screenshot sharing.
Snagit is another powerful tool that, while more feature-rich, comes with a cost. It offers advanced options for screen capturing, video recording, and detailed editing. Snagit provides users with access to templates and image effects, making it suitable for creating professional presentations and instructional materials. Its ability to capture scrolling windows can be valuable for users who need to document extensive web pages or lengthy content.
When selecting a third-party screenshot tool or extension, users should consider their specific needs, such as editing capabilities, sharing options, and ease of use. Evaluating these factors will ensure users find the right fit for their screenshot requirements and enhance their productivity.

Leave a Reply